Is your iPhone constantly reminding you that your storage is full? Are you tired of being unable to capture that perfect photo or download a new app because of limited space? You’re not alone. Many iPhone users face the same issue and it can be frustrating. However numerous ways exist to free up space on your iPhone and regain control over your storage.
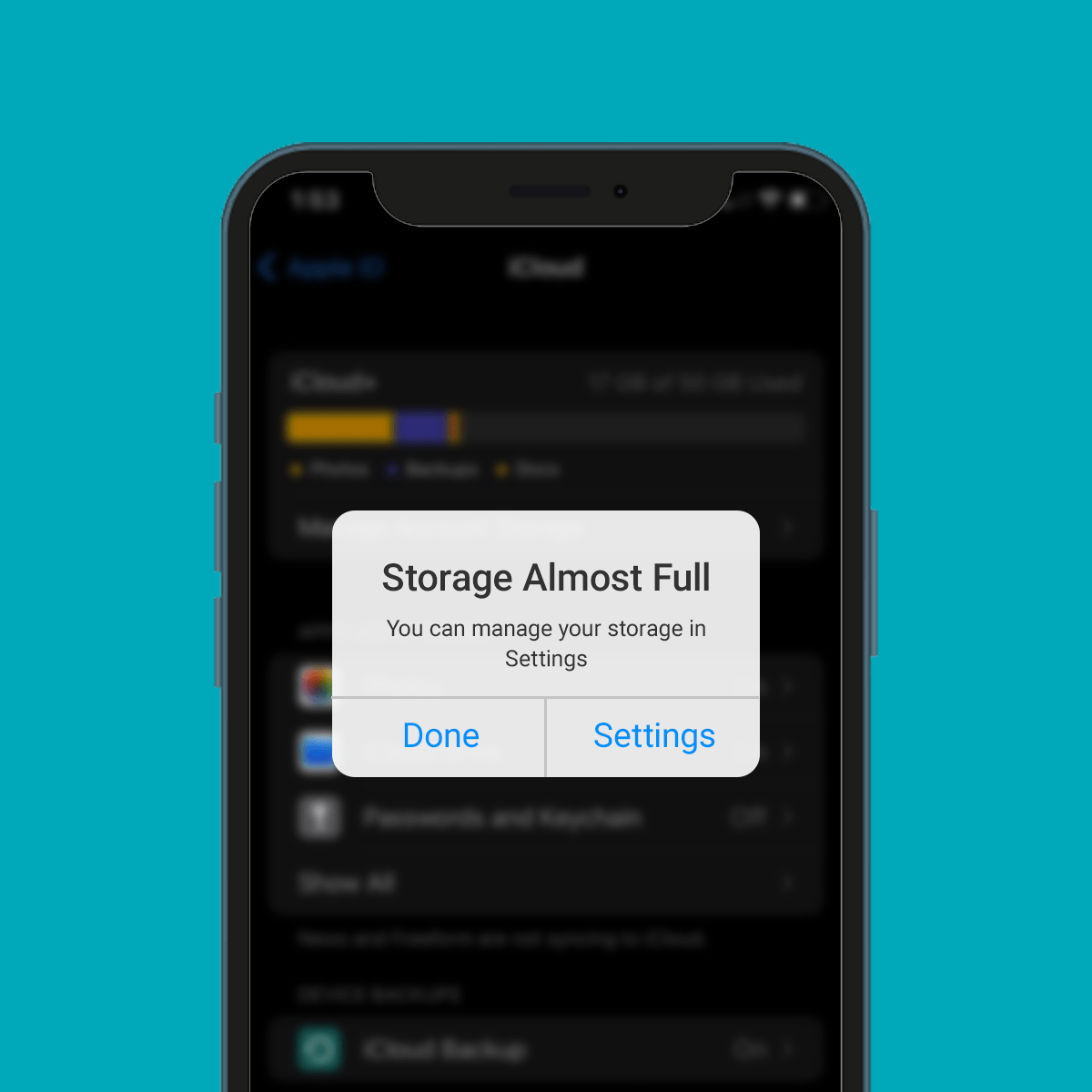
This comprehensive review will explore various techniques and strategies to help you reclaim valuable space on your iPhone. We will cover everything from managing photos and videos to optimizing app usage and iCloud storage. By the end of this review you will clearly understand how to free up space and ensure your iPhone operates at its best.
Managing Photos and Videos
Review and delete unnecessary photos and videos and use cloud storage services like iCloud.
Clearing App Cache: Remove cached data from apps that take up unnecessary space.
Deleting Unnecessary Apps: Identify and uninstall apps you no longer use.
Optimizing Messages and Attachments: Delete old messages and attachments and enable the auto delete feature.
Offloading Unused Apps: The offload app feature temporarily removes apps while retaining data.
Reviewing Large Files and Downloads: Identify and remove large files and downloads that are no longer needed.
Managing iCloud Storage: Upgrade your iCloud storage plan if needed and optimize what gets stored in iCloud.
Photos and Videos
One of the primary culprits when it comes to iPhone storage woes is the plethora of photos and videos that accumulate over time.

Delete Unnecessary Photos and Videos
Step 1: Go through your Photos app and review all your albums and collections.
Step 2: Identify duplicate blurry images or screenshots you no longer need.
Step 3: Delete these unnecessary photos and videos.
Step 4: Consider using the “Recently Deleted” folder to remove them permanently.
Step 5: For treasured memories you can use iCloud Photo Library to store them in the cloud and free up on-device space.
Utilize iCloud Photo Library
Step 1: Open the “Settings” app on your iPhone.
Step 2: Scroll down and tap Photos.
Step 3: Enable “iCloud Photos.”
Step 4: Select “Optimize iPhone Storage.” This will keep smaller lower resolution versions of your photos on your device and store the full resolution versions in iCloud.
Step 5: Your photos and videos will now be stored in iCloud freeing up valuable space on your iPhone.
Utilize Google Photos
Another excellent option is to use Google Photos. This service offers free storage for high quality photos and videos. You can download the app, backup your media and clear up space on your iPhone.
Clearing App Cache
Apps often accumulate cache data over time occupying significant storage.
Step 1: Open the “Settings” app on your iPhone.
Step 2: Scroll down and tap on “General.”
Step 3: Select “iPhone Storage.”
Step 4: You’ll see a list of your installed apps. Tap on an app to see how much storage it’s using.
Step 5: If an app uses a substantial amount of space tap on it then select “Offload App.” This will remove the app but keep its documents and data.
Step 6: You can delete the app entirely and reinstall it later to clear all cached data.
Deleting Unnecessary Apps

As you accumulate apps over time some may become obsolete or rarely used.
Step 1: Go through your home screens and app folders.
Step 2: Identify apps you haven’t used or no longer need.
Step 3: Tap and hold the app icon until it jiggles.
Step 4: Tap the “X” icon in the corner of the app you want to delete.
Step 5: Confirm the deletion by tapping “Delete.”
Step 6: If needed you can always re-download deleted apps from the App Store.
Optimizing Messages and Attachment
Text messages and their attachments can take up more space than you might think.
Delete Old Messages
Step 1: Open the “Messages” app on your iPhone.Step 2: Find conversations with a lot of attachments or older messages.
Step 3: Swipe left on a conversation and tap “Delete.”
Step 4: For a more comprehensive approach go to Settings Messages Keep Messages and select 30 Day or 1 Year to automatically delete older messages.
Enable Auto-Delete for Attachments
Step 1: Open the “Settings” app.
Step 2: Scroll down and tap “Messages.”
Step 3: Enable “Auto-Delete Old Conversations.”
Offloading Unused Apps
If you have apps you rarely use but want to keep you can use the “Offload App” feature.
Step 1: Open the “Settings” app.
Step 2: Scroll down and tap “App Store.”
Step 3: Enable “Offload Unused Apps.”
With this feature enabled your iPhone will automatically remove apps you haven’t used recently when you’re low on storage. The app icon remains on your home screen but the app’s data is deleted.
Reviewing Large Files and Downloads
Over time you may accumulate large files and downloads you no longer need. Here’s how to identify and delete them.
Step 1: Go to the “Files” app on your iPhone.
Step 2: Browse through your documents and identify large files you no longer need.
Step 3: Swipe left on a file and tap Delete.
Step 4: In the “Downloads” folder review and delete any files you no longer require.
Cleaning up large files and downloads can free up valuable storage space on your iPhone.
Managing iCloud Storage
Your iCloud storage plays a crucial role in managing your iPhone’s storage.
Upgrade Your iCloud Storage Plan
Step 1: Open the “Settings” app on your iPhone.
Step 2: Tap your name at the top.
Step 3: Select “iCloud.”
Step 4: Tap “Manage Storage.”
Step 5: If you’re nearing your storage limit tap “Change Storage Plan” to upgrade to a larger storage plan.
Optimize iCloud Backup
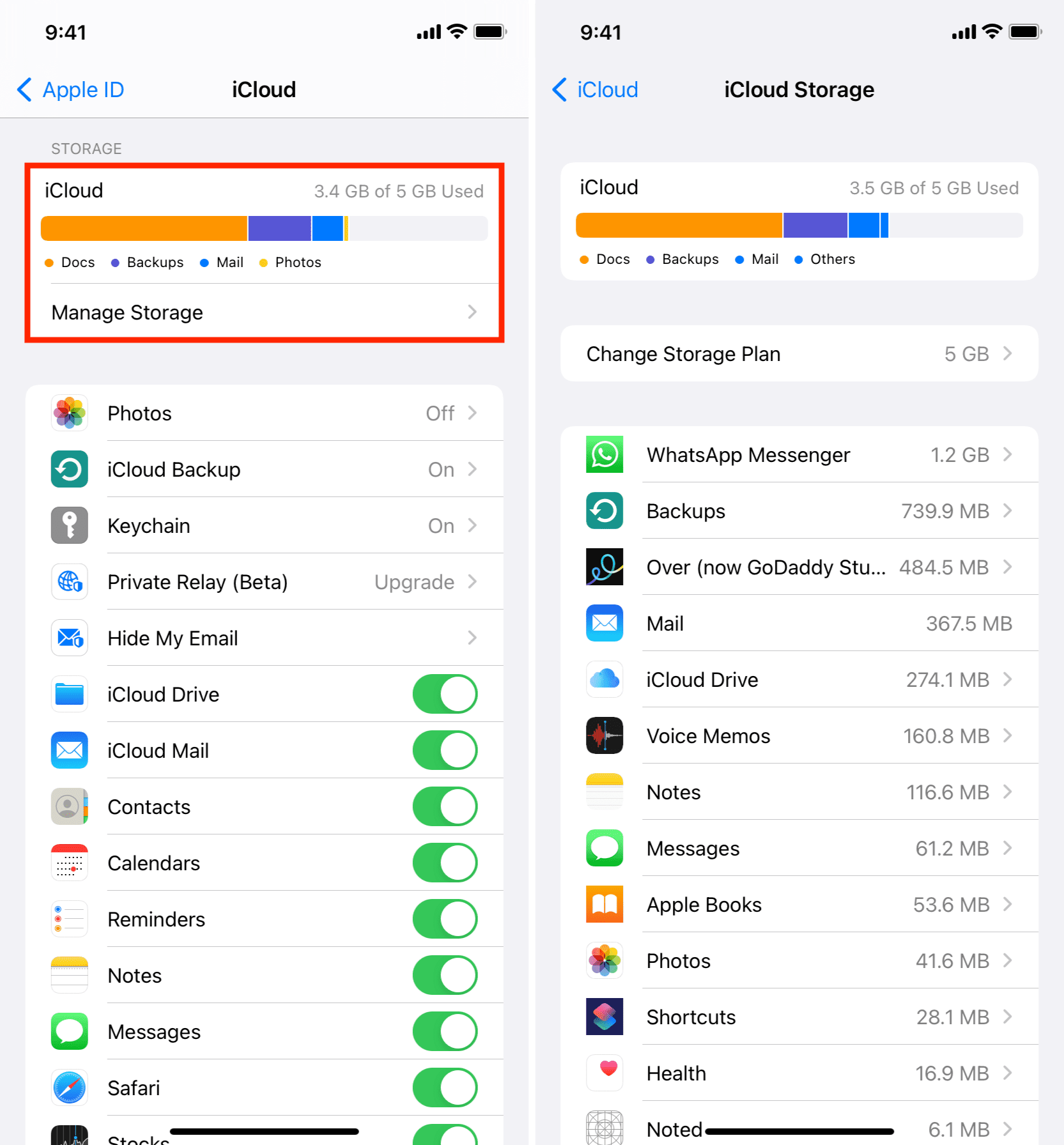
Step 1: In the “Manage Storage” section as described above tap “Backups.”
Step 2: Select your device.
Step 3: Disable the backup for apps you don’t need to back up to iCloud.
Step 4: Delete old backups of devices you no longer use.
By managing your iCloud storage effectively, you can ensure that your essential data is backed up while minimizing the space it consumes on your iPhone.
Conclusion
Freeing up space on your iPhone is a manageable task that can significantly improve your device’s performance and usability. By following the strategies outlined in this review you can regain control over your iPhone storage and enjoy a smoother user experience. Whether it’s managing photos, clearing app cache, deleting unnecessary apps, optimizing messages offloading apps, reviewing large files or managing iCloud storage there are numerous avenues to explore.
Remember that maintaining a clutter free iPhone requires regular attention. Make it a habit to review and clean up your device periodically to prevent storage issues from recurring.
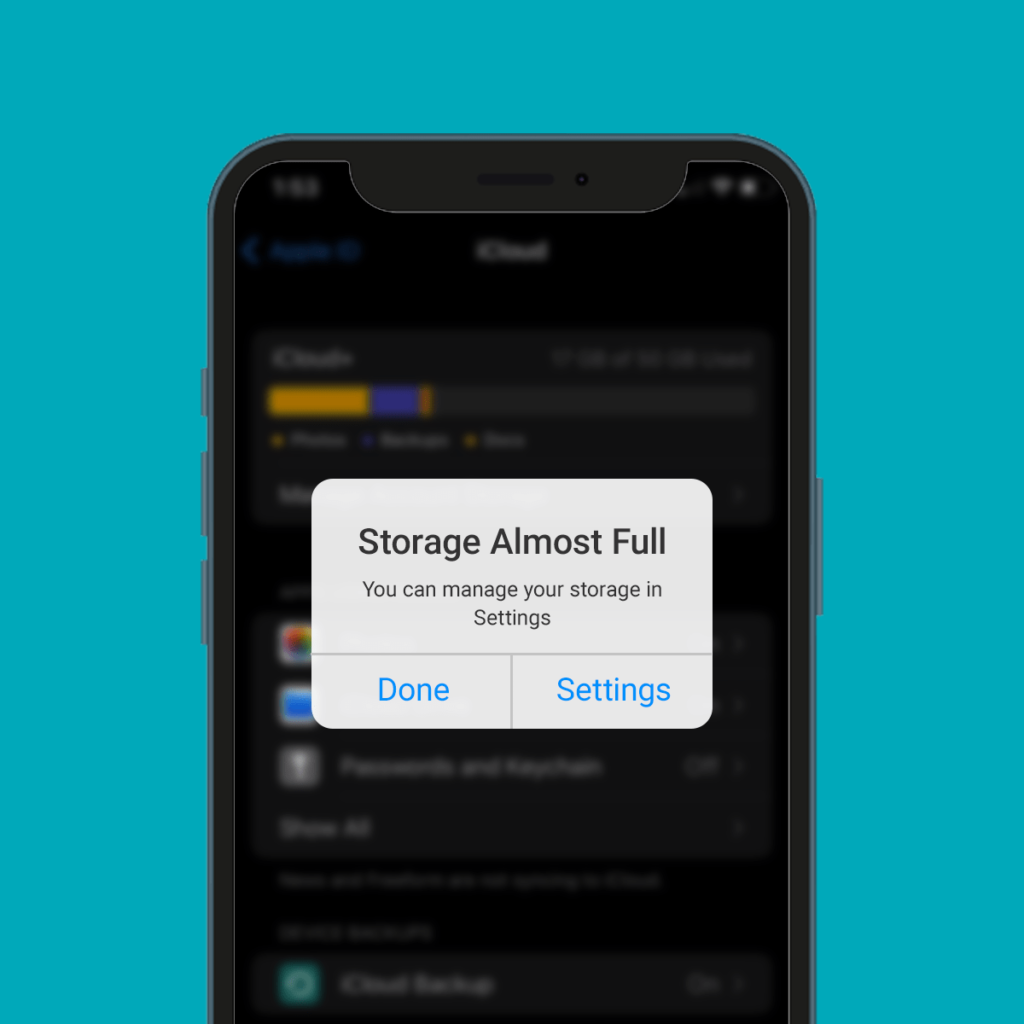




More Stories
Why AI Character Chat on CrushOn.AI is Perfect for Virtual Socializing
Master the Digital World with “the techno trick”: A Guide for Social Media Success
The Story Behind the Longest-Lasting Bulb: A Journey into Light Technology